
EASY TSC EMAIL ACTIVATION STEPS
IN 2019-2023 strategic plan, TSC identified reforms and innovation as a tool in improving service delivery to its employees and stakeholders.In this connection TSC has introduced an *E-PLATFORM* for official emails, virtual meetings and remote learning.
Email activation guidelines
✓1.Go to your browser, under search bar… Type www.tsc.go.ke
✓2.click ONLINE SERVICES
✓3.EMAIL ACTIVATION
(A new page loads)
✓4.Fill in your TSC NO
CLICK NEXT
✓5.Fill in your ID NO
Then VERIFY
✓6.Then VERIFY IMAGES based on instructions eg-select all images with tractors…
✓7.After verification, TSC confirms already uploaded data of you
8.Click the tab VIEW MY CREDENTIALS
This gives you an official email account and its password e.g-kamau5055@mwalimu.tsc.go.ke
TEMPORAL PASSWORD-POT50556
✓9.Then from here click office.com to go to the site
✓10.once in that site, *sign in* by entering the email you had been given eg… kamau5055@mwalimu.tsc.go.ke
✓11.Then click next
Enter password you had been given eg pot50556
….. Then sign in
✓12.once open office.com will request for additional information on your account for security
✓13. Click next and select I WANT A DIFFERENT METHOD
under the drop down menu select PHONE
✓14.Enter official no(as it will be used to reset your account, TSC PAYSLIPS ETC)
✓15.Select country (KENYA) ENTER NO E.G 254723576492
✓16.Under phone highlight *text me a code*
✓17.click *next*
✓18.enter the code sent to you eg 505562 click proceed then done and your account will be activated
From here you will have to change the password you had been given to a new one
update your password
Enter old password(pot50556
Then new password
Confirm new password
Sign in again with your new email and your new password and you good to go
Detailed Procedure; (courtesy Jambo news.co.ke)
The Teachers Service Commission has introduced an e-platform for official emails, virtual meetings and remote learning. The platform targets all teachers employed by the Commission and those undergoing internship programmes.
To achieve this, all Heads of Institutions and teachers including those on internship are required to activate their email accounts provided on the platform and use it for all communications to the Commission. The official email will take the format of the teacher’s name, the last two digits of the TSC number @mwalimu.tsc.go.ke.
How To Activate TSC Email For e-platform
The procedure of activating individual official email is as follows:
- Access the Commission Website (www.tsc.go.ke)
- Select Online Services and from the drop-down select Teachers Email Activation.
- A new page (https://tscsearch.azurewebsites.net/) will load with a field where you will be required to fill your TSC Number and click next.
- A new field requiring your ID Number will appear, fill and click VERIFY.
- Verify the images and click Verify.
- Your details which are already uploaded in the Commission System will be verified.
- Click on the eye icon to view and record you official email and the temporary password.
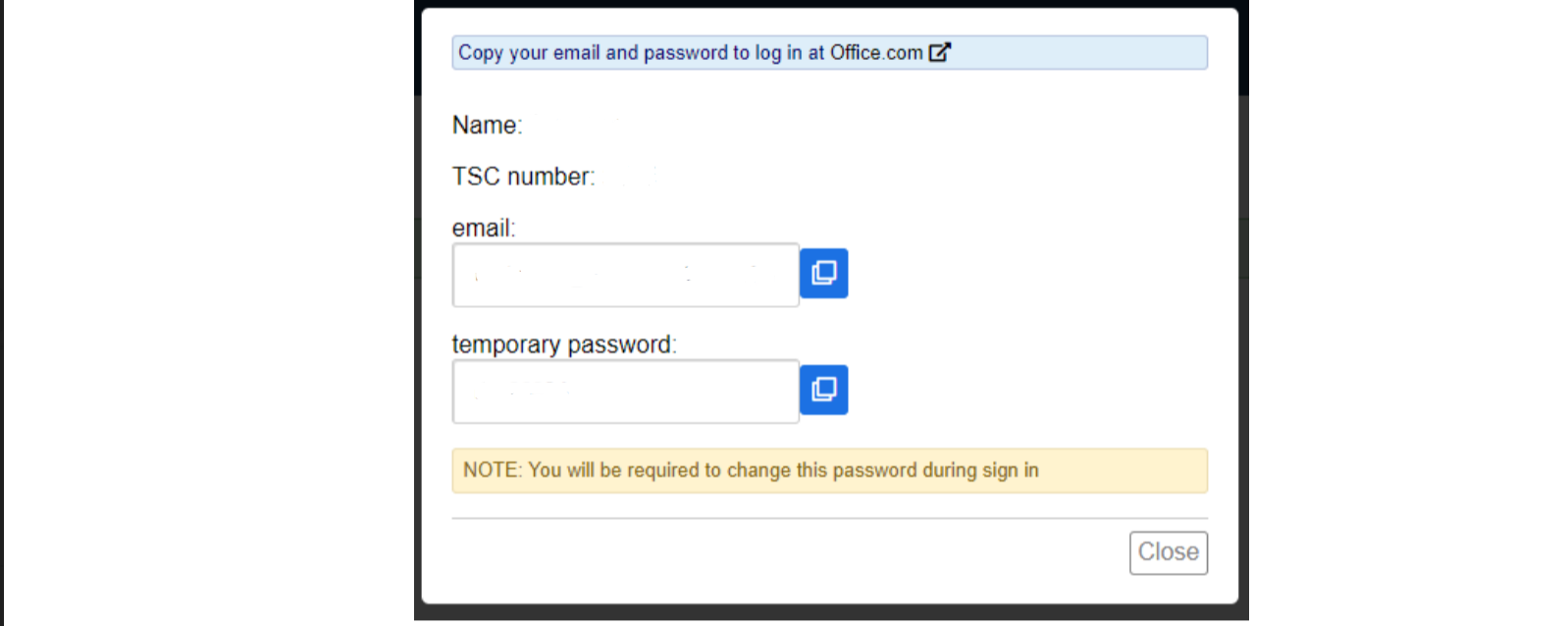
- Click on the office.com to go to the site.

- Enter your email as per the record you had taken.
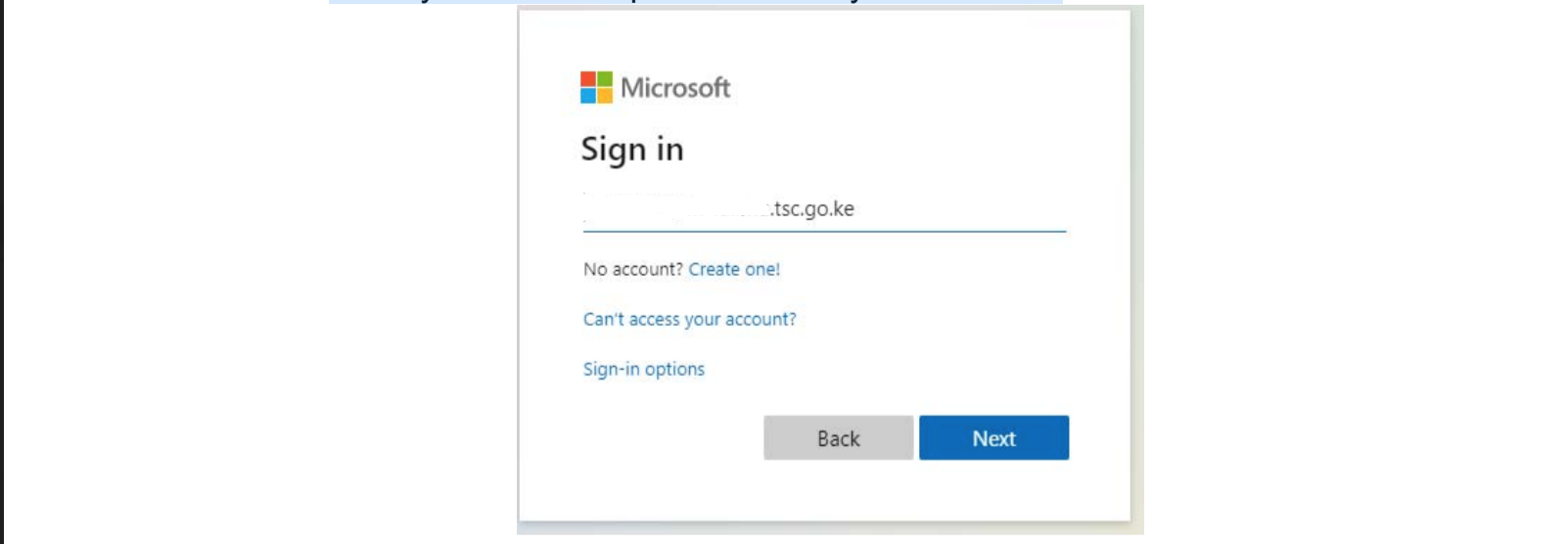
- Enter the password you had recorded, thereafter Click next to continue.

- Additional information will be needed to secure your account and for future password verification.
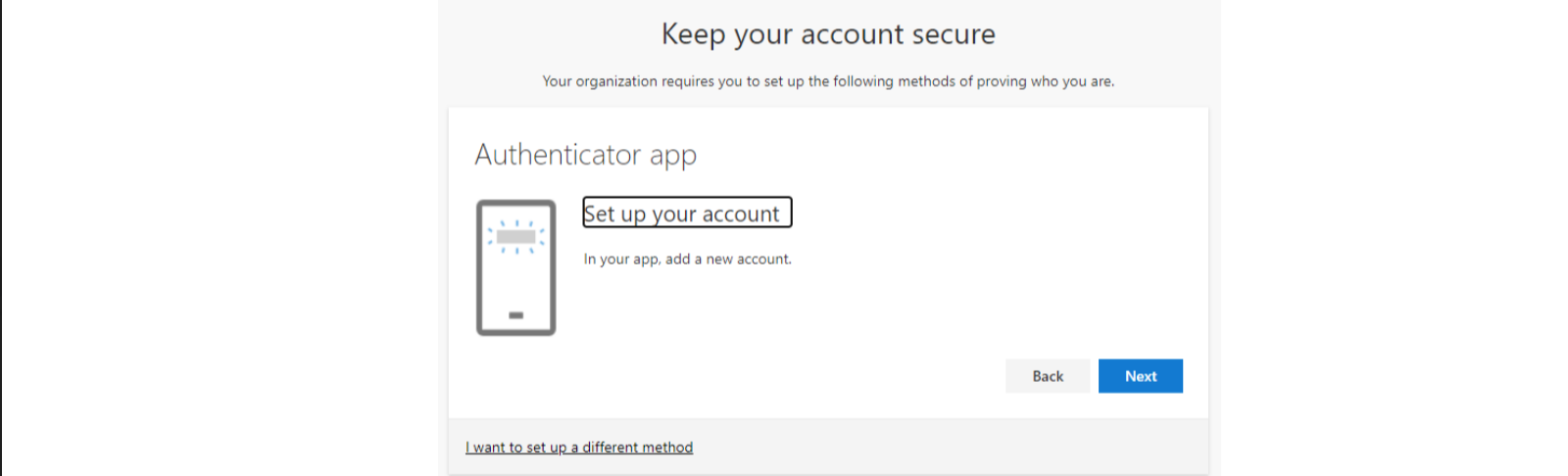
- Select I want to set up a different method
- Click on the drop-down and select phone
- Then Click confirm
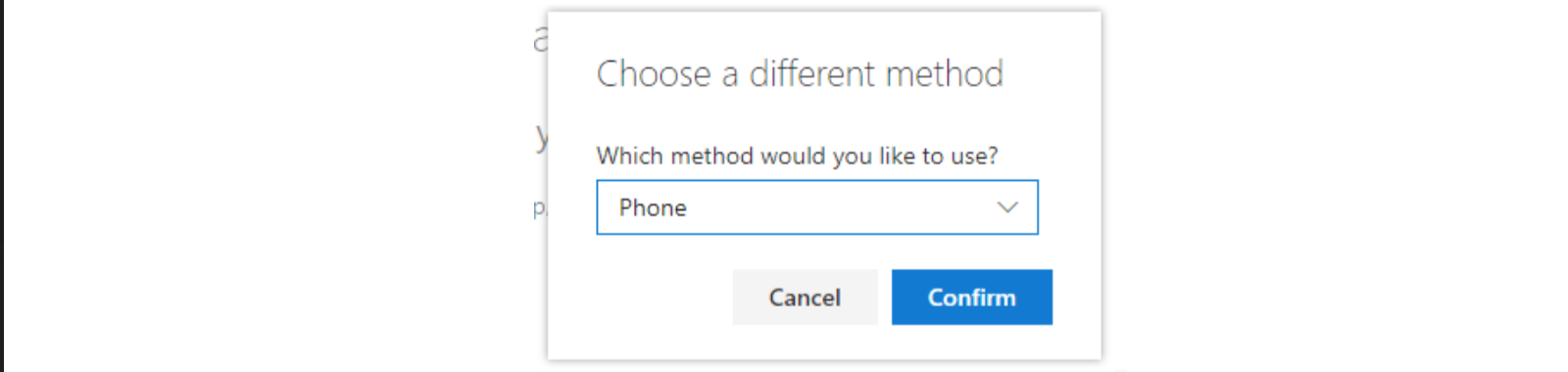
- Next field will request for the teacher’s mobile number. This number must be the teacher mobile number, it will be used in future to reset password and carry-out other important Commission Transactions including pay-slip activities. Once done click Next.
- Select the Country and enter the mobile number. This must be your number and you should have the phone with you.
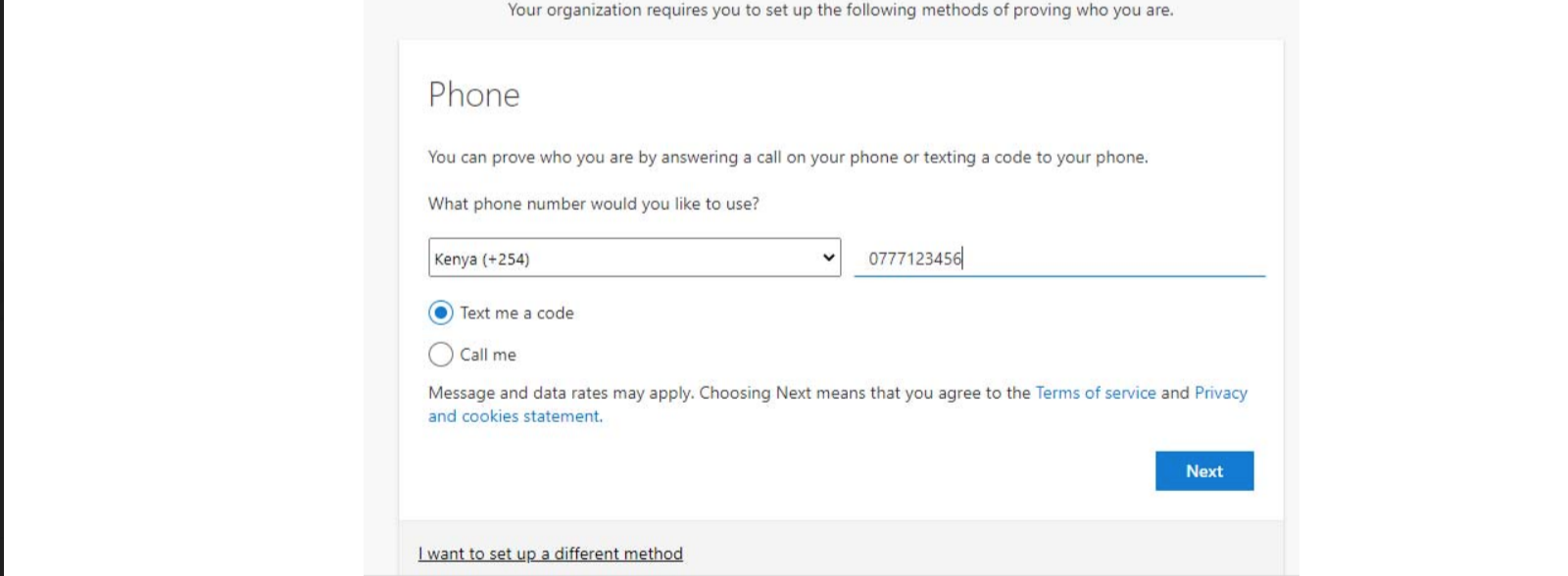
- A code will be received in the phone provided for verification. Enter the code in the space provided as below and click Next.
- Once the code entered the account will now be activated. Click Next to proceed.
- Click Done to complete the process.
- You will now be required to change the password to put yours.
- Enter the password recorded earlier as the “Current password”, then enter your new password and confirm it. Don’t share this password with anyone as it will compromise your accounts.
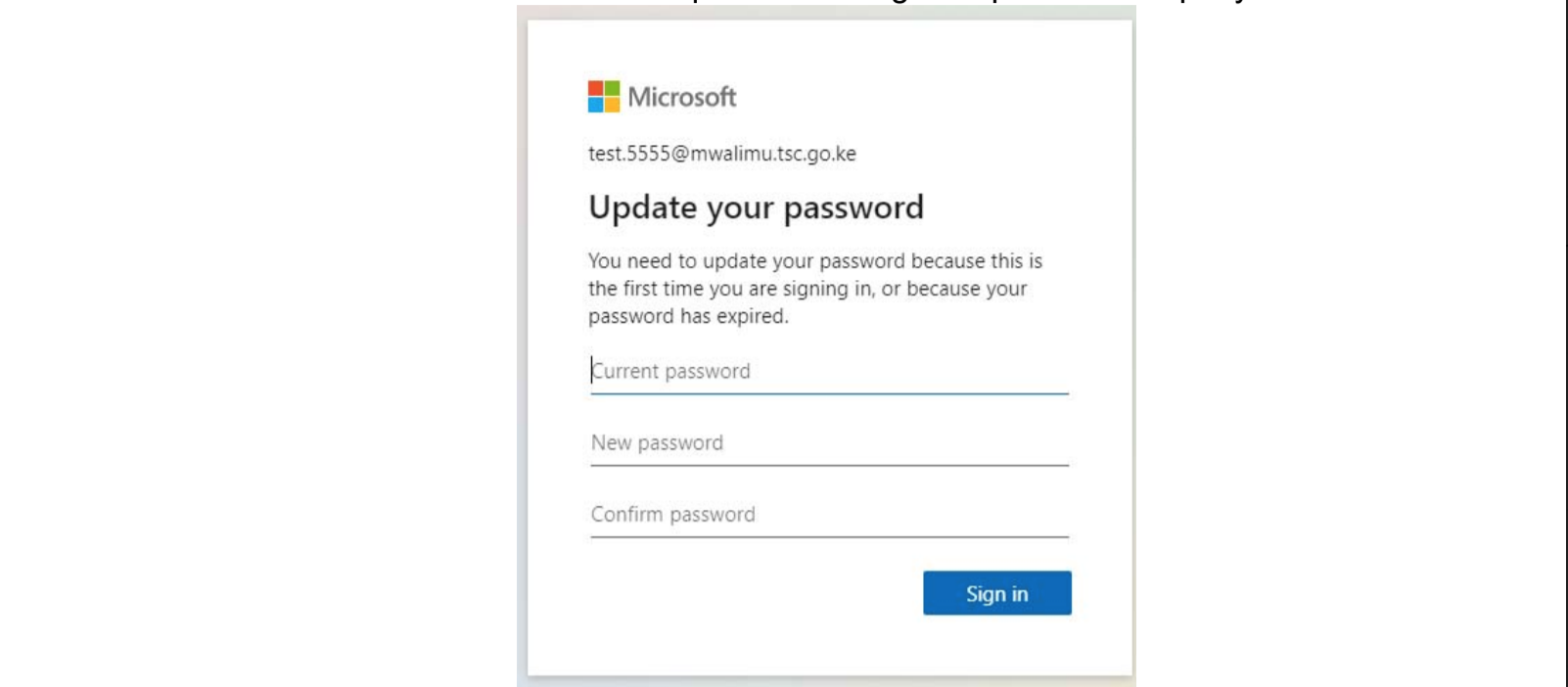
- The account is now ready for use. Enter the email address and Click Next.
- Enter the code sent to your phone and click Next.
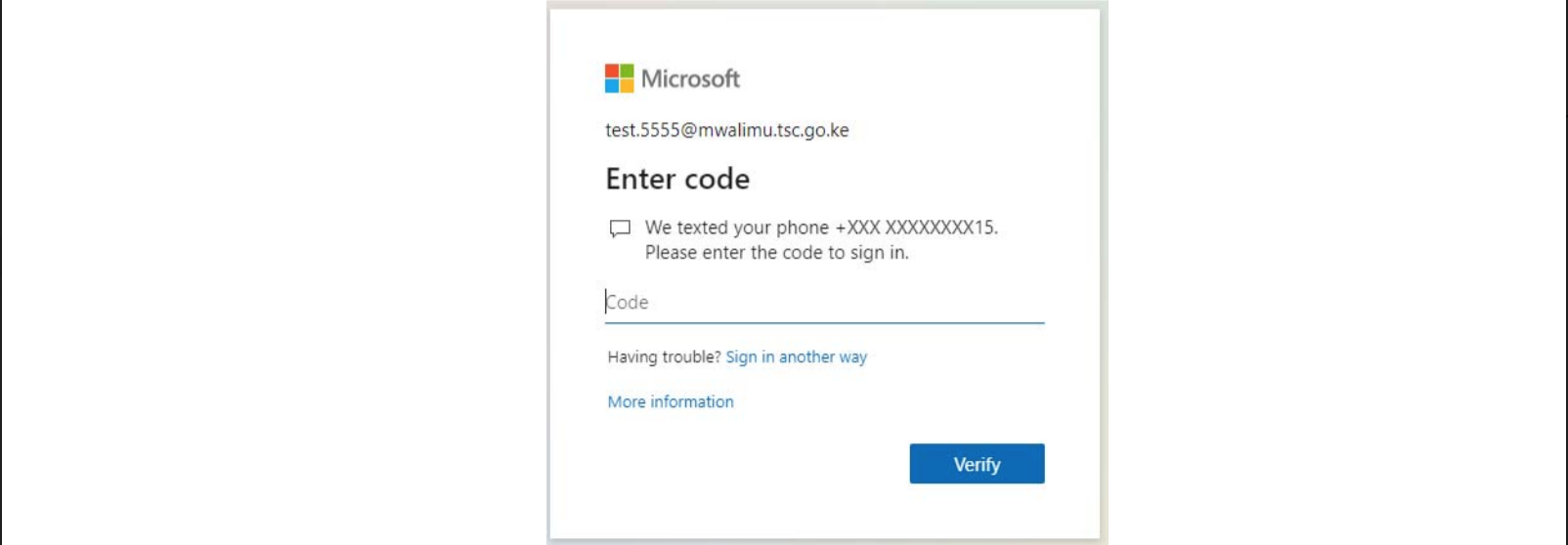
- Click on the box Don’t show again and select No to proceed.
- Click on the outlook icon to access your emails.
- Your email account is now ready for use.
- Always remember to sign off once done if you are using a public computer
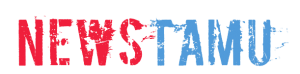





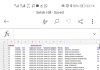
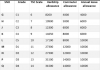
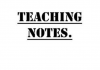
Good work