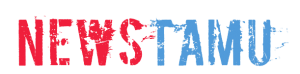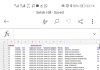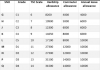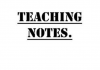The deadline for for uploading candidates’ scores and pictorial evidence for milestone 1 is on 31st March 2020.
Group IV subjects (Art and Design (442/3 2D Project, Agriculture (443/3), Woodwork (444/2) Metalwork (445/2), Building Construction (446/2) and Computer Studies (451/3) teachers are expected to upload candidates’ scores and pictorial evidence (portfolio) on the project portal; at the end of each milestones.
According to the council, the Pictorial evidence should be photographs of the candidates with their work, in either Graphics Interface Format (.gif) or JPEG (.jpg) format (These two are photograph formats obtained by using a digital Camera).
In Agriculture, for instance, students will be photographed in their full school uniforms. They will be expected to stand alongside their plots, the Subject teacher and Principal.
HOW TO UPLOAD MILESTONE ONE SCORES AND PICTORIAL EVIDENCE
Uploading the data early enough gives you easy time to avoid last minute rush. In this write up am going to guide you through how to upload Candidates’ scores and pictorial evidence for milestone 1.
To upload scores for each candidate and pictorial evidence for all the learners follow these steps:
-
- Access the KNEC portal at knec-portal.ac.ke
- On the home page, click on ‘PROJECTS’
- Log onto the system by providing the User Name and Password (as used during the registration process)
- Select the subject for which you want to upload data and then click on ‘GET FILE’. This will display a list of all students registered for that particular subject.
- Enter the score for each candidate alongside their names in the column labelled ‘MARKS’. Click on ‘POST’ once through.
- Next, you will be expected to provide a photo of the project. Ensure a photograph of the students has been shot and stored in your local location (Phone or Computer memory). Observe the guidelines accompanying the shooting of the photographs like the format to be used.
- Now, click on ‘CHOOSE FILE’. Locate your photograph as stored on your storage and click on it; so as to be loaded onto the portal.
- Finally, Click on ‘SAVE AND PREVIEW’.
Note that if any student is missing on the online generated printout, then list such a student (s) manually on the printout with a red pen. The printout is generated by using the ‘REPORT’ tab once the scores have been entered.
Note that you would not be able to enter/ edit milestone one marks once the deadline elapses(beyond 31st March, 2020).
Once again the Newstamu crew thanks you for reading their article. To get notified immediately we post a new article, instantly click on the white bell at the bottom of your screen and subscribe for free to get notifications at a free rate.